Powerpoint Animation Transition
Strategic use of animations and transitions can make your program easier to understand, feel smoother, more natural, and of higher quality, and be more engaging. Introduction to adding animations and transitions; 4:36; Animate text, charts, and shapes; 1:39; Apply an animation to all of your slides; 1:09; Add a transition between slides; Discover more PowerPoint training at LinkedIn Learning. Add animations and transitions using PowerPoint 2010. Animate slides, text, bullets, pictures, charts, and shapes.
Lesson 3: Animations, Transitions, Spell Check, Outline Tab, Slides Tab, Sorter View, and Printing Animations control how objects move onto, off of, and around your slides. Transitions control how your presentation moves from one slide to the next. This lesson teaches you how to create animations and transitions.
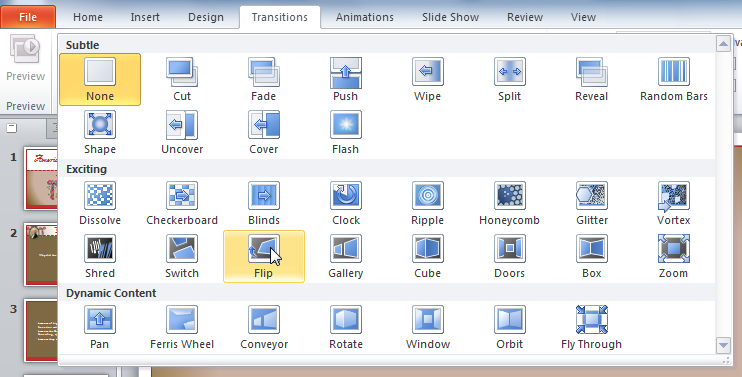

Gta San Andreas Superman Mod Save Game there. It also teaches how to spell-check your document, how to use the Outline and Slides tabs, how to use Sorter view, and how to print. Add Animations You can animate the objects on your PowerPoint slides. PowerPoint provides four types of animations: Entrance, Emphasis, Exit, and Motion Paths. Chalino Sanchez Discography Rar. An Entrance animation determines the manner in which an object appears on a slide; for example, an object can move onto a slide. An Emphasis animation does something to draw attention to an object; for example, the object can become larger.
An Exit animation determines the manner in which an object leaves a slide; for example, an object can move off a slide. A Motion Paths animation determines how an object moves around a slide; for example, an object can move from left to right. After you add an animation, you can use the Custom Animation pane to modify it by choosing an effect.
Choosing an effect enables you to define what starts the animation, its properties (such the direction from which an object moves onto the slide), and control the speed of the animation. In addition, you can have an animation start when you click the mouse, start along with the previous animation, or start at a specified time after the previous animation. If the Auto Preview box is checked on the Custom Animation pane, PowerPoint provides you with preview of your animation after you create it and each time you modify it. You can also use the Play button on the Custom Animation pane to preview an animation. To choose an effect: • Select the object you want to animate. • Choose the Animations tab.
• Click the Custom Animation button. The Custom Animation pane appears. • Click the Add Effect button. A menu appears. • Choose the type of effect you want.
A submenu appears. • Click the effect you want. PowerPoint applies the effect. To modify an effect: • Click the down arrow next to the Start field on the Custom Animations pane and then select the start method you want.
• Click the down arrow next to the Property field on the Custom Animations pane and the select the property you want. The Property field might be labeled Direction, Size, or some other property. • Click the down arrow next to the Speed field on the Custom Animations pane and then select the speed you want to apply to your animation. 3com Superstack Management Software on this page. To preview the animation, click the Play button on the Custom Animations pane.
Comments are closed.